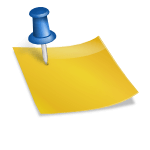В конце прошлого года интернет пестрил сообщениями о том, что компания Microsoft выпустила приложение для 3D-печати — 3D Builder , которое предназначено исключительно для Windows 8.1 . Еще раньше было заявлено о намерении включить в эту ОС нативную поддержку 3D-принтеров, то есть научить ее автоматически распознавать различные модели таких аппаратов, как это давным-давно было сделано для «бумажных» принтеров.
Естественно, публикации сопровождалось эпитетами «революционный», «универсальная совместимость со всеми существующими и будущими 3D-принтерами», «прорыв в создании и развитии инфраструктуры для 3D-печати, которая станет действительно повсеместной».
Прошел год, первые бурные восторги улеглись, и пришло время посмотреть, как всё это соотносится с действительностью по состоянию на текущий момент.
Начнем всё же не с приложений и устройств, а с формата для сохранения 3D-файлов, предложенного Microsoft.
Мы уже не раз говорили о том, что самым распространенным форматом файлов для 3D-печати является STL. Однако он имеет ряд недостатков, не слишком существенных на начальном этапе распространения 3D-принтеров, но вполне способных проявиться впоследствии: например, он не поддерживает цвета и материалы.
По заявлениям Microsoft, предлагаемый ею формат 3MF (от «3D Manufacturing Format») таких недостатков лишен. Кроме того, он подходит для потоковой обработки в очереди печати Windows и в конвейере печати, что позволит производить 3D-печать на привычном, отлаженном, а потому вполне стабильном и надежном базисе 2D-печати.
Формат основан на XML, его подробная спецификация (на английском языке) доступна в составе SDK для 3D-печати. Насколько он окажется жизнеспособным, покажет время; пока что большого количества 3MF-файлов с 3D-моделями в интернете не наблюдается.
Вот теперь можно переходить от теории к практике.
Мы считаем нужным показать тем читателям, которые решат во что бы то ни стало заполучить нативную поддержку 3D-принтеров и стать обладателями 3D-приложения Microsoft, какие шаги придется сделать для начала. Прежде всего эта часть обзора предназначена тем, у кого на компьютере установлена Windows 8.
Поскольку какого-либо компьютера с Windows 8.1 у нас не оказалось, пришлось взять ноутбук с «восьмеркой» и осуществить обновление до 8.1, благо оно заявлено как бесплатное. Вообще-то все знают, где бывает бесплатный сыр… Нет, в плане бесплатности никакого обмана, но пришлось сначала поставить все наисвежайшие обновления для Windows 8, без чего обновление версии ОС даже не начиналось (поскольку ноутбук не использовался постоянно, таких хот-фиксов накопилось немало), затем загрузить 3,62 ГБ собственно обновления до 8.1, которое потом достаточно долго устанавливалось. Всё это заняло полдня, причем после установки свежеобновленная ОС потребовала входа в учетную запись Microsoft, которой у автора не было — и жил ведь как-то без такой записи…
Способ обойти это требование нашелся быстро, но радость была недолгой: при установке 3D Builder оно появилось вновь (видите ли, без синхронизации личных данных приложение работать не сможет!), причем это был как раз тот случай, когда, перефразируя известное высказывание, проще зарегистрироваться, чем объяснить, почему не хочется — искать обходные пути желания уже не было.
Регистрация не отняла много сил, затем началось ожидание кода подтверждения, но эти 20 минут уже сущая мелочь по сравнению с затраченным до того временем. И лишь тогда установка 3D-приложения стала возможной.
Но до этого пришлось выяснить, как именно его устанавливать. То, что приложения устанавливаются из «Магазина приложений», факт уже общеизвестный, а вот найти в этом магазине 3D Builder оказалось непросто: он почему-то отнесен к категории «Отдых».
В начале установки требуется определиться со способом оплаты — правда, есть примечание, что за бесплатные приложения оплата взиматься не будет. Мы выбрали «Определиться позже» и приготовились к ожиданию. И напрасно: в окне магазина с приложением «3D Builder» совершенно незаметно и очень быстро появилась надпись «Приложение установлено». Соответственно его иконка появилась в мелких плитках.
Интерфейс программы, включая справку, пока не русифицирован — то ли руки не дошли, то ли сочли, что количество 3D-принтеров в России ничтожно, и вряд ли значительное число русскоговорящих пользователей будет пользоваться этим приложением.
На начальном экране отображаются плитки загрузки, недавно использованных файлов, а также библиотеки моделей, разработанных в Microsoft и сгрупированных по рубрикам.
Одна из рубрик содержит подставки для смартфонов, причем модели выбраны не по популярности или распространенности, а по используемой в них ОС — догадайтесь, какой.
Немаловажный факт: помимо формата Microsoft 3MF, приложение вполне нормально открывает файлы STL и OBJ. Однако сохранить можно только в 3MF, несмотря на то, что задавать как цвет, так и материал «билдер» не умеет.
Загруженная модель отображается в трехмерной рамке, соответствующей размеру рабочей области используемого 3D-принтера, причем горизонтальная плоскость разбита на сантиметровые квадраты, а по ее краям имеются линейки и с миллиметровыми делениями. Синей рамкой выделяется сам объект (на боковых линейках синим выделяются проекции по осям X и Y); если он один, то будет выделен автоматически, а если объектов много, то появляется возможность выбора для последующего редактирования по отдельности.
Основные действия осуществляются с помощью двух постоянно отображаемых панелей управления — круговой и линейной. Круговую панель, если она перекрывает часть объекта, можно перемещать по экрану, потянув мышью за любой из двух символов в виде трех вертикальных штрихов, а линейная всегда расположена внизу, и перемещать придется рамку с объектом, что делается левой кнопкой мыши при нажатой Ctrl. Масштаб отображения регулируется колесиком мыши.
Круговая панель управляет перемещением, вращением и масштабированием объекта по всем трем осям, надо только выбрать соответствующий символ в верхнем полукольце панели.
Обратите внимание, что при смене функции меняется и вид стрелок, отображаемых возле объекта: они кольцевые для вращения, прямые для перемещения и двойные для масштабирования (и, конечно, действуют по-разному).
Таким образом, перечисленные функции реализуются тремя способами: непосредственно на модели воздействием на эти стрелки, а также на круговой панели путем выбора оси в левой части среднего кольца и либо последующим передвижением указателя по шкале в правой части этого кольца, либо кликом по числовому значению для данной оси, отображаемого в нижней части круговой панели, и вводом точного значения в появившемся поле. Единицы измерения можно менять, проводя указателем мыши с нажатой левой клавишей (или пальцем, если экран сенсорный) по их обозначению в центральном круге панели.
В режиме масштабирования по умолчанию включено пропорциональное изменение размеров (левый скриншот), если же нужно изменить пропорции, то это делается кликом по символу цепочки в поле оси Х (правый скриншот).
Если какая-то часть объекта при масштабировании или повороте окажется за пределами рабочего объема 3D-принтера, то в верхней части экрана появится предупреждение, а часть рамки объекта с критической стороны окрасится красным. Переместить объект за пределы рабочего объема попросту не получится.
Линейная панель управления имеет два режима, выбираемые самой правой ее кнопкой: Edit (редактирование) и Object (управление объектом). Слева в обоих режимах расположены кнопки Undo и Redo, позволяющие отменить последние изменения (не одно, а целый ряд, минимум три десятка — больше мы попросту не пробовали) или вернуть их после отмены.
В режиме Object среднюю часть панели занимают кнопки:
Переходим к режиму Edit, в котором средняя группа кнопок иная:
Причем некоторые кнопки активны не всегда, а лишь в определенных случаях.
Repair должна обеспечивать «лечение» модели — устранение недочетов, которые могут сделать печать невозможной. Она работает только при наличии подключения к интернету, иначе выдается сообщение «Service not available»; подробнее эту функцию мы рассмотрим чуть ниже.
Или, нажав «Keep both sides», превратить модель в два объекта, которые можно напечатать хоть и в одном цикле, но раздельно: нажимаем «Cut» и видим два синих выделения:
Для наглядности приподнимем верхний объект:
Остается только «приземлить» его и расположить обе части так, чтобы они не накладывались, не выходили за пределы рабочего объема и, по возможности, могли быть напечатаны без поддержек (если печать будет по FDM-технологии), то есть примерно так:
Если нужно нашинковать модель на большее количество частей или отрезать что-то еще, действия повторяем.
Подобное может быть полезно для очень сложных или больших моделей, размеры которых превышают возможности принтера, а также в случаях, когда хочется сделать модель многоцветной: сохраняем ее части и затем печатаем по-отдельности, используя нити разных цветов, а потом склеиваем.
Заметка на полях: на странице сайта Microsoft, посвященной 3D-печати в Windows , так описывается «одна из наиболее распространенных технологий»: намотанная на катушку пластиковая нить «подается в плавильную камеру, где нагревается и выдавливается в виде тонкой нити расплавленного пластика. При помощи этой нити 3D-принтер рисует фигуры на плоской поверхности» — до этого момента все в точности про FDM. Читаем дальше: «и раскрашивает их, аналогично использованию цветных карандашей в книге-раскраске» — так и хочется повторить вслед за героем Виталия Соломина: «Черт возьми, но как, Холмс?!».
В общем и целом, задумка с Cut полезная, причем после рассечения не остается малопригодной для печати «скорлупы», какую мы видели в Adobe Photoshop CC: в месте разреза 3D Builder сам достраивает плоскость, чтобы получилась замкнутая фигура. Однако и тут можно высказать претензии, одна из которых заключается в следующем: плоскость сечения перемещается и поворачивается только с помощью мыши, и задать точные значения для ее положения невозможно. Далеко не всегда получится и отсечь какие-то элементы модели, окруженные другими ее деталями — например, удалить крестообразный «переплет» в квадратном вырезе на этом виде:
Вообще-то в данном примере выход найти можно: рассекать-разъединять-раздвигать, удалять ненужное, потом точнехонько сдвигать и объединять, но это долго, сложно, а в общем случае и не всегда возможно в принципе. А всё потому, что разрез осуществляется бесконечной (в пределах рабочего объема) плоскостью, а не прямоугольником с задаваемыми размерами. И опять же для этого прямоугольника потребовалась бы возможность перемещать, поворачивать, а также изменять его размер не только приблизительно, с помощью мыши, но и точно, в цифровом виде.
Теоретически еще можно было бы пожелать удобных в использовании инструментов для, например, заливки того же квадратного выреза, и много разного полезного, однако практически есть еще одна простая в использовании функция Emboss , которая позволит наложить на модель какой-либо контур из загружаемого файла или из имеющейся библиотеки:
При этом для контура можно задавать целый ряд параметров, включая положение и размер, а кнопка «Extrusion» определяет способ выделения — выпуклый (положительные значения на шкале) или вдавленный (отрицательные), с задаваемой высотой/глубиной.
Вот что получаем в результате, после нажатия Apply:
Или, что еще интереснее, в качестве наложения можно ввести произвольный текст, задавая для него те же параметры. Вот только начертание шрифта выбирать почему-то нельзя.
Вот что получается:
Конечно, при задании высоты или глубины надо соблюдать меру: например, глубина не должна быть больше толщины части объекта, на которую накладывается контур или текст.
Нет четкого указания, в каких единицах задаются размеры наложения: если сопоставить с отображаемыми линейками, то похоже, что в миллиметрах. Остается пожалеть, что имеющиеся движки, перемещаемые мышью, позволяют задавать только целые числа, а прямого цифрового ввода с дробными значениями, как на круговой панели управления, не предусмотрено.
Кнопка Merge позволит объединить несколько объектов в одну модель, но для этого объекты сначала надо выбрать, используя левую кнопку мыши совместно с клавишей Shift (левый скриншот). Причем возможны два варианта: при Union результатом будет все, входящее в выбранные объекты (средний скриншот), а при Intersection останется только их общая часть (правый скриншот).
В основном это имеет смысл для пересекающихся объектов, иначе результатом Intersection станет пустое место.
Честно говоря, если для Merge-Union реальные применения представить легко, то для Merge-Intersection и Subtract потребуется богатая фантазия. Само по себе наличие лишних функций, пусть даже редко используемых, можно только приветствовать, если бы в результате их применения частенько не появлялось сообщение «One or more objects are invalidly defined», свидетельствующая о том, что в объекте есть ошибки, и сопровождаемая призывом произвести лечение (Repair; напомним, что потребуется подключение к интернету). Такое получилось, в частности, при попытке сделать Subtract:
Проверка объектов на наличие ошибок, очевидно, производится постоянно в фоновом режиме — во всяком случае, специальной кнопки для верификации нет, да и упомянутые выше сообщения об ошибках появляются автоматически либо сразу после загрузки модели, содержащей ошибки, либо после модификации средствами 3D Builder, приведшей к ошибкам.
Если нажать кнопку Repair или кликнуть по сообщению об ошибке, то при наличии интернет-подключения сначала появляется запрос разрешения на доступ к персональным данным — адресам электронной почты. Затем появляется перечисление Terms of use (условий использования) в 22 пунктах на английском языке, главные из которых заключаются в разрешении использовать сервис только в некоммерческих целях и в отсутствии каких-то гарантий ( The service is provided «as is» ). Нажимаем «Accept» и возвращаемся к экрану с нашей моделью, но уже с надписью «Repairing…» и прогресс-индикатором в верхней части.
Хорошо еще, что эта процедура происходит один раз — при последующих попытках лечения сразу появляется прогресс-индикатор.
Хуже, что не выдается никакой информации о том, в чем заключались ошибки и что именно было исправлено. По модели на приведенном скриншоте зрительно мы ничего понять не смогли, поэтому взяли нашу давнюю «героиню» — лягушку, которую неудачно препарировал Adobe Photoshop, и полученную «скорлупу» загрузили в 3D Builder. Приложение ожидаемо выдало сообщение об ошибке в модели:
Клик мышью, с полминуты ожидания — и вот он, результат лечения, вполне корректный: «би…
Источник: